Vérifier que SMart eSolutions est correctement configuré, configurer le serveur proxy et créer un certificat numérique de machine selon les besoins
- Product support for
- WorkCentre 7220/7225
- Article ID
- KB0274025
- Published
- 2016-01-19
IMPORTANT : La configuration de SMart eSolutions nécessite une bonne connaissance du réseau et des paramètres réseau. Au besoin, contactez l'administrateur système ou réseau pour toute demande d'assistance.
Ouvrez les Services Internet CentreWare (CWIS). Pour plus d'informations, consultez la section Éléments connexes ci-après.
Cliquez sur l'onglet [Propriétés].
REMARQUE : les utilisateurs devront peut-être se connecter en tant qu'administrateurs système pour voir les paramètres ou les changer dans les Services Internet CentreWare. Si vous y êtes invité, connectez-vous en utilisant le nom d'utilisateur et le mot de passe d'administrateur système. Par défaut, le nom d'utilisateur est « admin » et le mot de passe est « 1111 ».Cliquez sur [Présentation de la configuration] dans la partie gauche de la page. La fenêtre Présentation de la configuration s'affiche.
Vérifiez l'état de SMart eSolutions dans la zone Connectivité et impression.
Si l'état correspond à « Entièrement configuré et en communication avec Xerox », cela signifie que la configuration a réussi. Aucune autre action n'est requise.
Si l'état correspond à « Échec de communication », passez à l'étape 5.

Cliquez sur [Paramètres] à droite de SMart eSolutions et assurez-vous que la case d'option Inscription effectuée est sélectionnée. Si ce n'est pas le cas, sélectionnez-la et veillez à cliquer sur [Appliquer] pour enregistrer la modification.
Si le réseau auquel l'imprimante est connectée nécessite un serveur proxy pour accéder à Internet, les informations relatives au serveur proxy doivent être correctement configurées sur l'imprimante. Quand un serveur proxy doit être activé :
Si la mention « Non configuré » est affichée pour le serveur proxy HTTP, passez à l'étape 8.
Si la mention « Configuré » est affichée pour le serveur proxy HTTP, passez à l'étape 13.
Si aucun serveur Proxy n'est utilisé, passez à l'étape 13.

Cliquez sur le bouton [Configurer]. La fenêtre Serveur proxy s'affiche.
REMARQUE : les machines ne peuvent pas être connectées directement à un serveur proxy qui nécessite l'autorisation ou l'authentification (connexion et/ou mot de passe). Si l'autorisation ou l'authentification est requise, un logiciel de connectivité proxy, Xerox Device Agent (XDA) ou CentreWare Web, doit être utilisé.
Pour accéder aux liens de téléchargement des logiciels requis et à la documentation associée, rendez-vous sur le site Web de Xerox SMart eSolutions. Pour plus d'informations, consultez la section Éléments connexes ci-après.Sélectionnez la case à cocher [Activé(e)].
Sélectionnez [Adresse IPv4], [Adresse IPv6] ou [Nom d'hôte].
Saisissez l'adresse ou le nom d'hôte, ainsi que le numéro de port, dans le champ Adresse du serveur proxy.
Cliquez sur le bouton [Enregistrer].
Assurez-vous que la mention « Configuré » est maintenant affichée à droite du serveur proxy HTTP.
REMARQUE : si la mention « Configuré » n'est pas affichée, vérifiez à nouveau la procédure ou redémarrez l'imprimante.Cliquez sur [Présentation de la configuration] dans la partie gauche de la page. La fenêtre Présentation de la configuration s'affiche.
Dans la zone Connectivité et impression, cliquez sur [Paramètres] à droite de Protocoles d'impression.
Cliquez sur [Configurer] ou [Modifier] à droite de IP (Internet Protocol).
Vérifiez que l'adresse de la passerelle pour IPv4 a été entrée correctement.
Cliquez sur [Appliquer] si vous avez effectué des modifications.
Cliquez sur [DNS] en haut de la page.
Vérifiez que les Adresses serveur DNS(dans l'ordre) ont été entrées correctement. Si le champ au-dessous de cet en-tête est vide, utilisez les cadres situées sous Adresses de serveur DNS supplémentaires (dans le format d'adresse IPv4 et IPv6) pour ajouter les adresses IP des serveurs DNS.
Cliquez sur [Appliquer] si vous avez effectué des modifications.
Cliquez sur [Présentation de la configuration] dans la partie gauche de la page. La fenêtre Présentation de la configuration s'affiche.
Dans la zone Connectivité et impression, cliquez sur [Paramètres] à droite de Protocoles d'impression.
Cliquez sur [Configurer] ou [Modifier] à droite de IP (Internet Protocol).
Si HTTP sécurisé (SSL) est activé pour le port 443, passez à l'étape 34 pour tester la communication.
Si HTTP sécurisé (SSL) n'est pas activé, sélectionnez la case d'option en regarde de Activé, puis sélectionnez [Appliquer] ou [Enregistrer] ; vous devez créer un certificat numérique de machine. Passez à l'étape 24.
Cliquez sur [Sécurité] dans la partie gauche de la page pour développer la liste d'options correspondante.
Cliquez sur [Certificats].
Cliquez sur [Certificats de sécurité].
Cliquez sur l'onglet [Certificat du périphérique Xerox].

S'il n'existe pas encore de certificat de périphérique Xerox ou que vous devez installer un certificat de périphérique spécifique, cliquez sur [Créer un nouveau certificat]. Le message suivant s'affiche. Cliquez sur [OK]. S'il n'est pas nécessaire d'installer un nouveau certificat de périphérique, passez à l'étape 34.
« Pour utiliser le nouveau certificat de périphérique Xerox, le serveur Web du périphérique doit être défini sur HTTP sécurisé (SSL) - DÉSACTIVÉ(E), puis sur HTTP sécurisé (SSL) - ACTIVÉ(E) immédiatement après la création du nouveau certificat de périphérique Xerox. »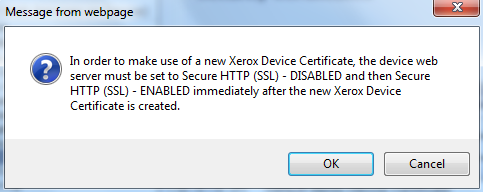
Entrez les informations applicables relatives au certificat :
Code pays de 2 lettres
Nom de l'État ou de la province
Nom de la localité (Nom de l'entreprise)
Nom de l'organisation (Nom du groupe commercial)
Unité d'organisation (Type d'entreprise)
Nom courant
Autre nom de l'objet
Adresse électronique
Jours de validité (requis) (1-5000)
Cliquez sur [Terminer].
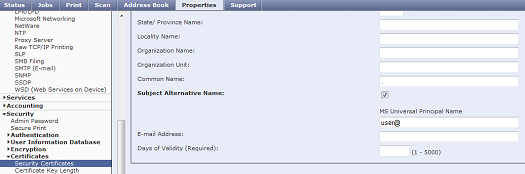
Si vous avez créé un nouveau certificat de périphérique, cliquez sur [Présentation de la configuration] sur le côté gauche de la page.
Dans la zone Connectivité et impression, cliquez sur [Paramètres] à droite de Protocoles d'impression.
Cliquez sur [Configurer] ou [Modifier] à droite de IP (Internet Protocol).
Sélectionnez [Désactivé(e)] pour HTTP sécurisé (SSL).
Cliquez sur [Appliquer].
Sélectionnez la case d'option [Activé(e)] pour HTTP sécurisé (SSL) et vérifiez que le port est réglé sur 443.
Cliquez sur [Appliquer]. Le service HTTPS sera redémarré sur l'imprimante.
Cliquez sur [Présentation de la configuration] dans la partie gauche de la page.
Dans la zone Connectivité et impression, cliquez sur [Paramètres] à droite de SMart eSolutions.
Cliquez sur [Tester la communication maintenant] pour tester la communication avec le serveur de communication Xerox. La machine essaie d'établir la communication avec le serveur de communication Xerox. Cette opération peut durer plusieurs minutes.
Si la communication a été établie, le message « Réussite de la communication avec Xerox s'affiche. » Passez à l'étape 39.
Si un message d'erreur de communication apparait, ou si la fenêtre Test de communication reste affichée pendant plus de quelques minutes (5 au maximum), la communication a échoué. Redémarrez l'imprimante et cliquez à nouveau sur [Tester la communication maintenant]. Si le test de la communication échoue après le redémarrage de l'imprimante, contactez l'assistance technique.
Cliquez sur [Présentation de la configuration] dans la partie gauche de la page.
Si SMart eSolutions affiche le message « Communication avec Xerox entièrement configurée » dans la zone Connectivité et impression, la configuration de SMart eSolutions a réussi. Fermez le navigateur Web.
REMARQUE : si le message « Échec de communication » s'affiche encore, contactez le Centre Services Xerox.