Asegurarse de que SMart eSolutions se ha configurado correctamente, configurar el servidor proxy y crear un certificado digital de la máquina cuando sea preciso
- Product support for
- WorkCentre 7220/7225
- Article ID
- KB0274023
- Published
- 2016-01-19
IMPORTANTE: para configurar SMart eSolutions es preciso tener conocimientos de la red y de la configuración de red. Si es necesario, póngase en contacto con el administrador del sistema o de la red para obtener ayuda.
Abra CentreWare Internet Services (CWIS). Si desea más información, consulte más abajo Artículos relacionados.
Haga clic en la pestaña [Propiedades].
NOTA: es posible que los usuarios deban conectarse como administradores del sistema para ver o modificar las opciones en CWIS. Si se le solicita, conéctese con el nombre de usuario y la clave del administrador del sistema. El nombre de usuario prefijado es "admin" y la clave prefijada es "1111".Haga clic en [Descripción general de configuración] en la parte izquierda de la página. Se mostrará la ventana Descripción general de configuración.
Vea el estado de SMart eSolutions en el área Conectividad e impresión.
Si se muestra "Totalmente configurado y en comunicación con Xerox", la configuración se ha realizado correctamente. No es necesario hacer nada más.
Si se muestra "Error de comunicación", vaya al paso 5.

Haga clic en [Opciones] a la derecha de SMart eSolutions y asegúrese de que se ha seleccionado el botón de radio Inscrito. Si no se ha seleccionado, selecciónelo y asegúrese de hacer clic en [Aplicar] para guardar el cambio.
Si la red a la que se conecta la impresora requiere un servidor proxy para acceder a Internet, debe configurar correctamente la información del servidor proxy en la impresora. Cuándo activar un servidor proxy:
Si se muestra "No configurado" para el servidor proxy HTTP, continúe con el paso 8.
Si se muestra "Configurado" para el servidor proxy HTTP, vaya al paso 13.
Si no se requiere un servidor proxy, vaya al paso 13.

Haga clic en el botón [Configurar]. Se mostrará la ventana Servidor proxy.
NOTA: las máquinas no pueden conectarse directamente con un servidor proxy que requiere autorización o autenticación (conexión y/o clave). Si se precisa la autorización o autenticación, debe utilizarse el software de conectividad del proxy, Xerox Device Agent (XDA) o la página web de CentreWare.
Para acceder a los enlaces de descarga de software y documentación requeridos, vaya a la página web Xerox SMart eSolutions. Si desea más información, consulte más abajo Artículos relacionados.Seleccione la casilla de verificación [Activado].
Seleccione [Dirección IPv4], [Dirección IPv6] o [Nombre del host].
Escriba la dirección IP o el nombre del host y el número de puerto en el campo Dirección del servidor proxy.
Haga clic en el botón [Guardar].
Asegúrese de que se muestra "Configurado" a la derecha del servidor proxy HTTP.
NOTA: si no se muestra "Configurado", compruebe los pasos otra vez o reinicie la impresora.Haga clic en [Descripción general de configuración] en la parte izquierda de la página. Se mostrará la ventana Descripción general de configuración.
En el área Conectividad e impresión, haga clic en [Opciones] a la derecha de Protocolos de impresión.
Haga clic en [Configurar] o [Editar] a la derecha de IP (protocolo de Internet).
Asegúrese de que la dirección de la puerta de enlace de IPv4 se ha introducido correctamente.
Haga clic en [Aplicar] si se realizaron cambios.
Haga clic en [DNS] en la parte superior de la página.
Asegúrese de especificar los datos correctos para Direcciones del servidor DNS(en orden). Si el campo que está debajo de ese encabezado está en blanco, utilice los cuadros de debajo de Direcciones del servidor DNS adicionales (en formato de direcciones IPv4 e IPv6) para agregar las direcciones IP de los servidores DNS.
Haga clic en [Aplicar] si se realizaron cambios.
Haga clic en [Descripción general de configuración] en la parte izquierda de la página. Se mostrará la ventana Descripción general de configuración.
En el área Conectividad e impresión, haga clic en [Opciones] a la derecha de Protocolos de impresión.
Haga clic en [Configurar] o [Editar] a la derecha de HTTP:
Si se ha activado HTTP protegido (SSL) con un puerto 443, continúe con el paso 34 para probar la comunicación.
Si no se ha activado HTTP protegido (SSL),seleccione el botón de radio al lado de Activado y seleccione [Activado] o [Guardar], y debe crearse un Certificado digital de la máquina. Continúe con el paso 24.
Haga clic en [Seguridad], en el lado izquierdo de la página, para expandir la lista de opciones.
Haga clic en [Certificados].
Haga clic en [Certificados de seguridad].
Haga clic en la pestaña [Certificado de dispositivos Xerox].

Si no existe un certificado de dispositivo Xerox o si debe instalar un certificado de dispositivo específico, haga clic en [Crear certificado de dispositivo Xerox nuevo]. Aparecerá el mensaje siguiente. Haga clic en [Aceptar]. Si no necesita instalar un certificado de dispositivo nuevo, continúe en el paso 34.
"Para poder utilizar un nuevo certificado de dispositivo Xerox, el servidor web del dispositivo debe configurarse en HTTP protegido (SSL) - Desactivado y, posteriormente, HTTP protegido - Activado, inmediatamente después de la creación del nuevo certificado de dispositivo Xerox".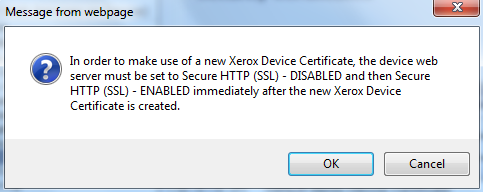
Introduzca la información del certificado correspondiente:
Código de país de 2 letras
Provincia
Localidad (nombre de la empresa)
Organización (nombre del grupo empresarial)
Sector de la organización (nombre del tipo de empresa)
Nombre común
Nombre alternativo del asunto
Dirección de e-mail
Días de validez (obligatorio) (1-5000)
Haga clic en [Finalizar].
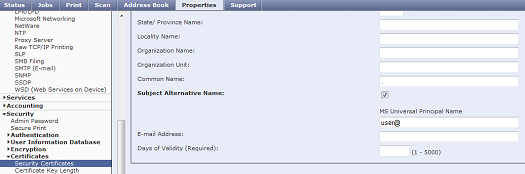
Si se creó un certificado digital nuevo, haga clic en [Descripción general de configuración] en la parte izquierda de la página.
En el área Conectividad e impresión, haga clic en [Opciones] a la derecha de Protocolos de impresión.
Haga clic en [Configurar] o [Editar] a la derecha de HTTP:
Seleccione la casilla de verificación HTTP protegido (SSL) (Desactivado).
Haga clic en el botón [Aplicar].
Seleccione la casilla de verificación [Activado] para HTTP protegido (SSL) y asegúrese de que el puerto esté configurado en 443.
Haga clic en el botón [Aplicar]. Esto reiniciará el servicio HTTPS en la impresora.
Haga clic en [Descripción general de configuración] en la parte izquierda de la página.
En el área Conectividad e impresión, haga clic en [Opciones] a la derecha de SMart eSolutions.
Haga clic en el botón [Probar la comunicación ahora] para probar la comunicación con el servidor de comunicación de Xerox. La máquina intentará establecer la comunicación con el servidor de comunicación de Xerox. Puede tardar unos minutos.
Si se establece la comunicación, aparece un mensaje indicando que la comunicación con Xerox ha sido correcta. Continúe en el paso 39.
Si aparece un mensaje de error de comunicación, o si se muestra la ventana de la prueba de comunicación durante más de unos cuantos minutos (máximo cinco), ha habido un error de comunicación. Reinicie la impresora y seleccione otra vez [Probar comunicación ahora]. Póngase en contacto con el servicio de asistencia técnica para obtener ayuda adicional si la prueba de comunicación falla después de reiniciar la impresora.
Haga clic en [Descripción general de configuración] en la parte izquierda de la página.
Si aparece un mensaje indicando que se ha configurado completamente y se comunica con Xerox para SMart eSolutions en el área Conectividad e impresión, SMart eSolutions se ha configurado correctamente. Cierre el navegador web.
NOTA: si todavía se muestra "Error de comunicación", póngase en contacto con el servicio de asistencia técnica para obtener más ayuda.