Überprüfen der Einrichtung von SMart eSolutions, Konfiguration des Proxyservers und Erstellen eines digitalen Gerätezertifikats
- Product support for
- WorkCentre 7220/7225
- Article ID
- KB0274024
- Published
- 2016-01-19
WICHTIG: Die Einrichtung von SMart eSolutions setzt Kenntnis des Netzwerks und der Netzwerkeinstellungen voraus. Gegebenenfalls den System- oder Netzwerkadministrator um Unterstützung bitten.
CentreWare Internet-Services öffnen. Weitere Informationen siehe Verwandte Themen weiter unten.
Auf die Registerkarte "Einrichtung" klicken.
HINWEIS: Der Nutzer muss sich evtl. als Systemadministrator anmelden, um Einstellungen in CWIS einzusehen bzw. zu modifizieren. Bei entsprechender Aufforderung Systemadministrator-Benutzernamen und dazugehöriges Kennwort eingeben. Der Standardbenutzername lautet "admin" und das Standardkennwort "1111".Auf "Konfiguration - Überblick" links auf der Seite klicken. Die Konfigurationsübersicht wird angezeigt.
Der Status von SMart eSolutions wird im Bereich "Anschlüsse und Drucken" angezeigt.
Wenn die Angabe "Einrichtung abgeschlossen, Verbindung zu Xerox hergestellt" angezeigt wird, war die Einrichtung erfolgreich. Es sind keine weiteren Maßnahmen erforderlich.
Wird die Angabe "Verbindungsfehler" angezeigt, mit Schritt 5 fortfahren.

Rechts neben "SMart eSolutions" auf "Einstellung" klicken und sicherstellen, dass das Optionsfeld "Registriert" aktiviert ist. Ist dies nicht der Fall, das Optionsfeld aktivieren und anschließend auf "Anwenden" klicken, um die Änderung zu speichern.
Falls das Netzwerk, zu dem der Drucker eine Verbindung herstellt, einen Proxyserver für den Zugriff auf das Internet benötigt, müssen die Proxyserverinformationen im Drucker richtig konfiguriert sein. Wenn ein Proxyserver aktiviert werden muss:
Bei Anzeige von "Nicht konfiguriert" für den HTTP-Proxyserver mit Schritt 8 fortfahren.
Bei Anzeige von "Konfiguriert" für den HTTP-Proxyserver mit Schritt 13 fortfahren.
Ist kein Proxyserver erforderlich, mit Schritt 13 fortfahren.

Auf die Schaltfläche "Konfigurieren" klicken. Das Fenster "Proxyserver" wird angezeigt.
HINWEIS: Geräte können keine Direktverbindung mit einem Proxyserver herstellen, der eine Autorisierung oder Authentifizierung erfordert (Anmeldung und/oder Kennwort). Wenn eine Autorisierung oder Authentifizierung erforderlich ist, muss eine Proxyverbindungssoftware, Xerox Device Agent (XDA) oder CentreWare Web verwendet werden.
Links zum Herunterladen der erforderlichen Software und Dokumentation stehen auf der Xerox SMart eSolutions-Website zur Verfügung. Weitere Informationen siehe Verwandte Themen weiter unten.Das Kontrollkästchen "Ein" auswählen.
Entweder "IPv4-Adresse", "IPv6-Adresse" oder "Hostname" auswählen.
Die Adresse oder den Hostnamen und die Anschlussnummer in das Feld "Proxyserver-Adresse" eingeben.
Auf "Speichern" klicken.
Sicherstellen, dass für den HTTP-Proxyserver die Angabe "Konfiguriert" angezeigt wird.
HINWEIS: Falls "Konfiguriert" nicht angezeigt wird, die Schritte nochmals überprüfen oder den Kundendienst zurate ziehen.Auf "Konfiguration - Überblick" links auf der Seite klicken. Die Konfigurationsübersicht wird angezeigt.
Im Bereich "Anschlüsse und Druck" rechts neben "Druckprotokolle" auf "Einstellung" klicken.
Rechts neben "IP (Internet Protocol)" auf "Konfigurieren" oder "Bearbeiten" klicken.
Sicherstellen, dass die Gateway-Adresse für IPv4 richtig eingegeben wurde.
Falls Änderungen vorgenommen wurden, auf "Anwenden" klicken.
Auf "DNS" oben auf der Seite klicken.
Sicherstellen, dass unter "DNS-Serveradressen (in Reihenfolge)" die richtigen Daten eingegeben wurden. Falls das Feld in diesem Bereich leer ist, die IP-Adresse(n) der DNS-Server in die Felder unter "Zusätzliche DNS-Serveradressen (im IPv4- und IPv6-Adressformat)" eingeben.
Falls Änderungen vorgenommen wurden, auf "Anwenden" klicken.
Auf "Konfiguration - Überblick" links auf der Seite klicken. Die Konfigurationsübersicht wird angezeigt.
Im Bereich "Anschlüsse und Druck" rechts neben "Druckprotokolle" auf "Einstellung" klicken.
Rechts neben "HTTP:" auf "Konfigurieren" oder "Bearbeiten" klicken.
Wenn "Secure-HTTP (SSL)" mit der Anschlussangabe 443 aktiviert ist, die Verbindung testen und mit Schritt 34 fortfahren.
Wenn "Secure-HTTP (SSL)" nicht aktiviert ist, das Optionsfeld "Ein" aktivieren, "Anwenden" oder "Speicher" auswählen und ein digitales Gerätezertifikat erstellen. Mit Schritt 24 fortfahren.
Auf "Sicherheit" links auf der Seite klicken, um die Liste der zugehörigen Optionen einzublenden.
Auf "Zertifikate" klicken.
Auf "Sicherheitszertifikate" klicken.
Auf das Register "Xerox-Gerätezertifikat" klicken.

Wenn noch kein Xerox-Gerätezertifikat vorhanden ist oder ein besonderes Gerätezertifikat installiert werden muss, auf "Neues Xerox-Gerätezertifikat erstellen" klicken. Die folgende Meldung wird angezeigt. Auf "OK" klicken. Falls kein neues Gerätezertifikat erstellt werden muss, mit Schritt 34 fortfahren.
"Damit ein neues Xerox-Gerätezertifikat verwendet werden kann, muss das Sichere HTTP (SSL) auf dem Webserver des Geräts zunächst deaktiviert und nach Erstellung des neuen Xerox-Gerätezertifikats wieder aktiviert werden."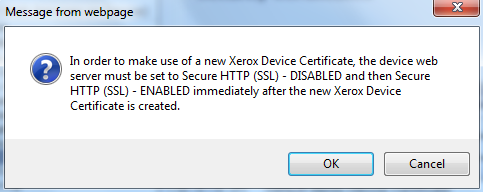
Die zutreffenden Zertifikatinformationen eingeben:
Zweibuchstabiger Landescode
Bundesstaat/Provinz
Ort (Firmenname)
Organisation (Geschäftsgruppenname)
Organisationseinheit (Art des Geschäftsnamens)
Allgemeiner Name
Alternativname Zertifikatempfänger
E-Mail-Adresse
Gültigkeitstage (obligatorisch) (1-5000)
Auf "Fertig stellen" klicken.
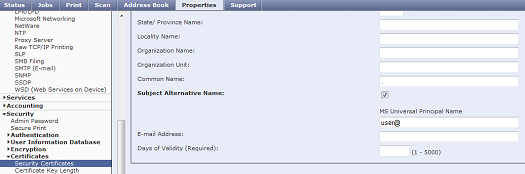
Wenn eine neues digitales Gerätezertifikat erstellt wurde, links auf der Seite auf "Konfigurationsübersicht" klicken.
Im Bereich "Anschlüsse und Druck" rechts neben "Druckprotokolle" auf "Einstellung" klicken.
Rechts neben "HTTP:" auf "Konfigurieren" oder "Bearbeiten" klicken.
Für "Secure-HTTP (SSL)" das Kontrollkästchen "Aus" auswählen.
Auf "Anwenden" klicken.
Das Kontrollkästchen "Ein" neben "Sicheres HTTP (SSL)" markieren und sicherstellen, dass die Anschlussnummer auf 443 gesetzt wurde.
Auf "Anwenden" klicken.Daraufhin wird der HTTPS-Dienst im Drucker neu gestartet.
Auf "Konfiguration - Überblick" auf der linken Bildseite klicken..
Im Bereich "Anschlüsse und Druck" rechts neben "SMart eSolutions" auf "Einstellung" klicken.
Auf "Verbindung jetzt testen" klicken, um die Verbindung mit dem Xerox Communication Server zu überprüfen. Das Gerät versucht, eine Verbindung mit dem Xerox Communication Server aufzubauen. Dies kann mehrere Minuten dauern.
Wenn die Verbindung erfolgreich hergestellt wurde, erscheint eine Bestätigungsmeldung. Mit Schritt 39 fortfahren.
Wenn eine Meldung über einen Verbindungsfehler erscheint, oder das Verbindungstest-Fenster länger als ein paar Minuten (max. 5 Minuten) angezeigt wird, konnte die Verbindung nicht hergestellt werden. Den Drucker neu starten und die Funktion "Verbindung jetzt testen" erneut ausführen. Wenn der Verbindungstest nach dem Neustart des Druckers fehlschlägt, den Kundendienst um weitere Unterstützung bitten.
Auf "Konfigurations-Übersicht" auf der linken Bildseite klicken.
Wenn im Bereich "Anschlüsse und Druck" die Meldung "Einrichtung abgeschlossen, Verbindung zu Xerox hergestellt" für SMart eSolutions angezeigt wird, ist SMart eSolutions konfiguriert. Webbrowser schließen.
HINWEIS: Wenn "Verbindungsfehler" angezeigt wird, Kundendienst zurate ziehen.